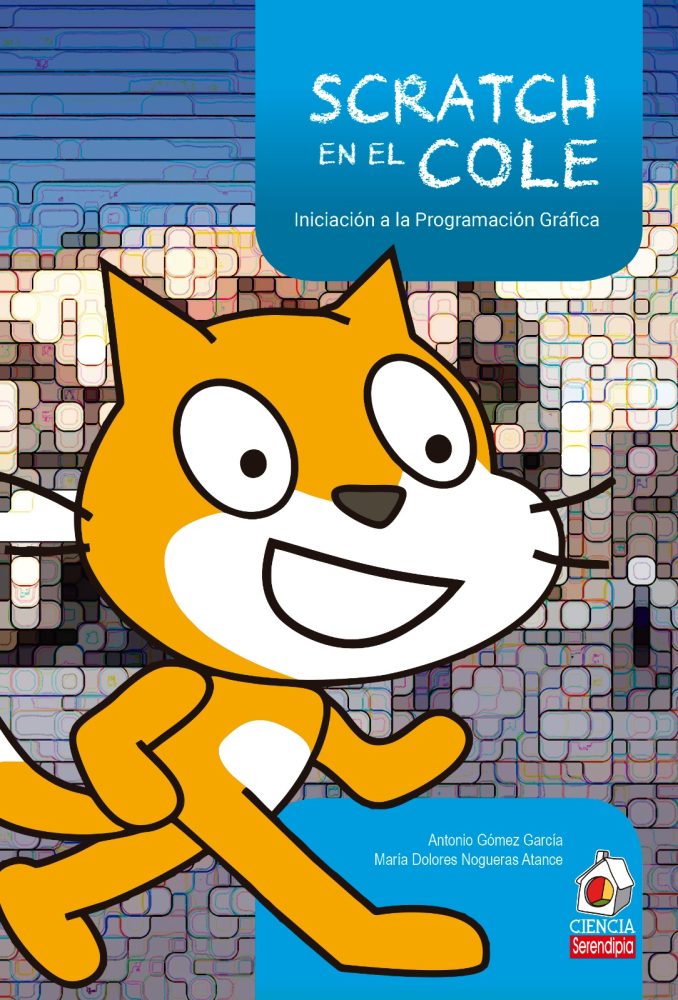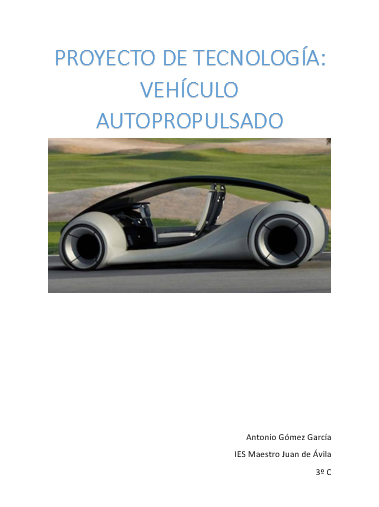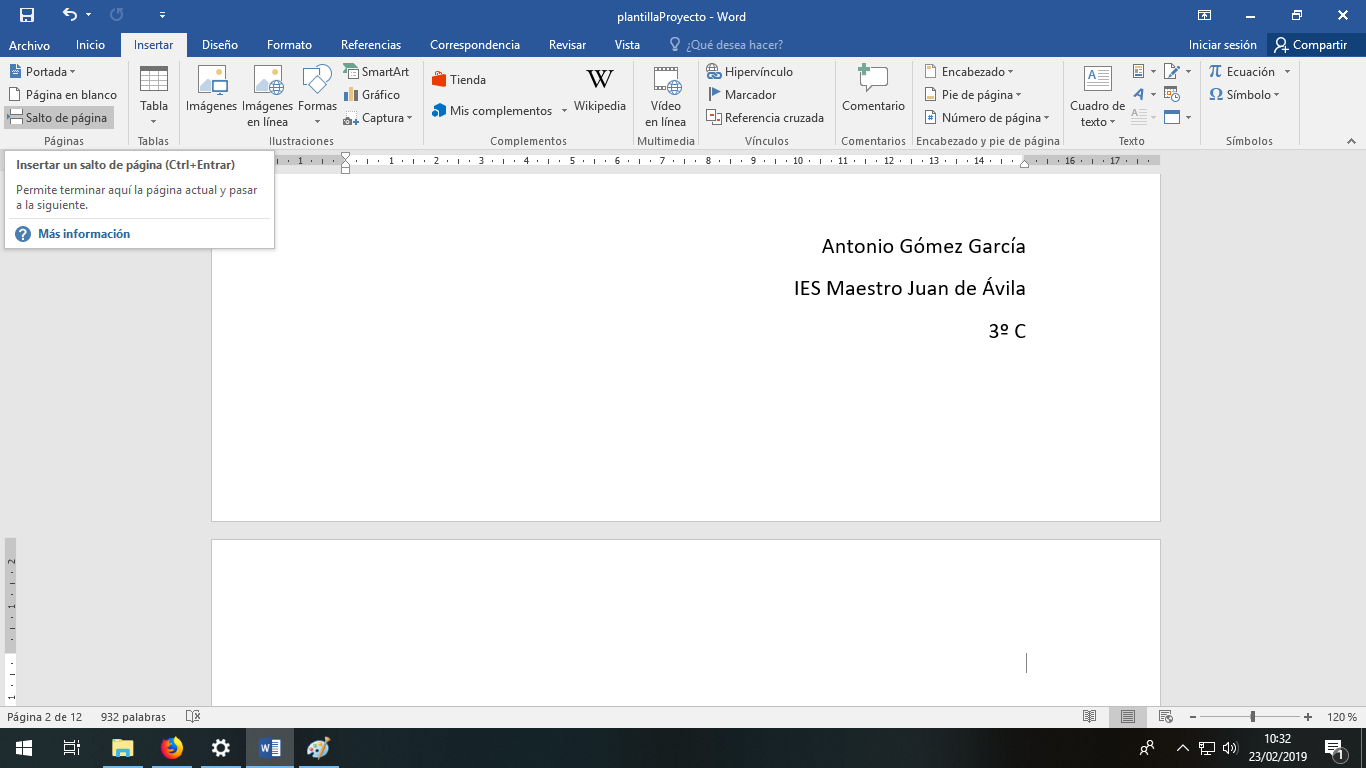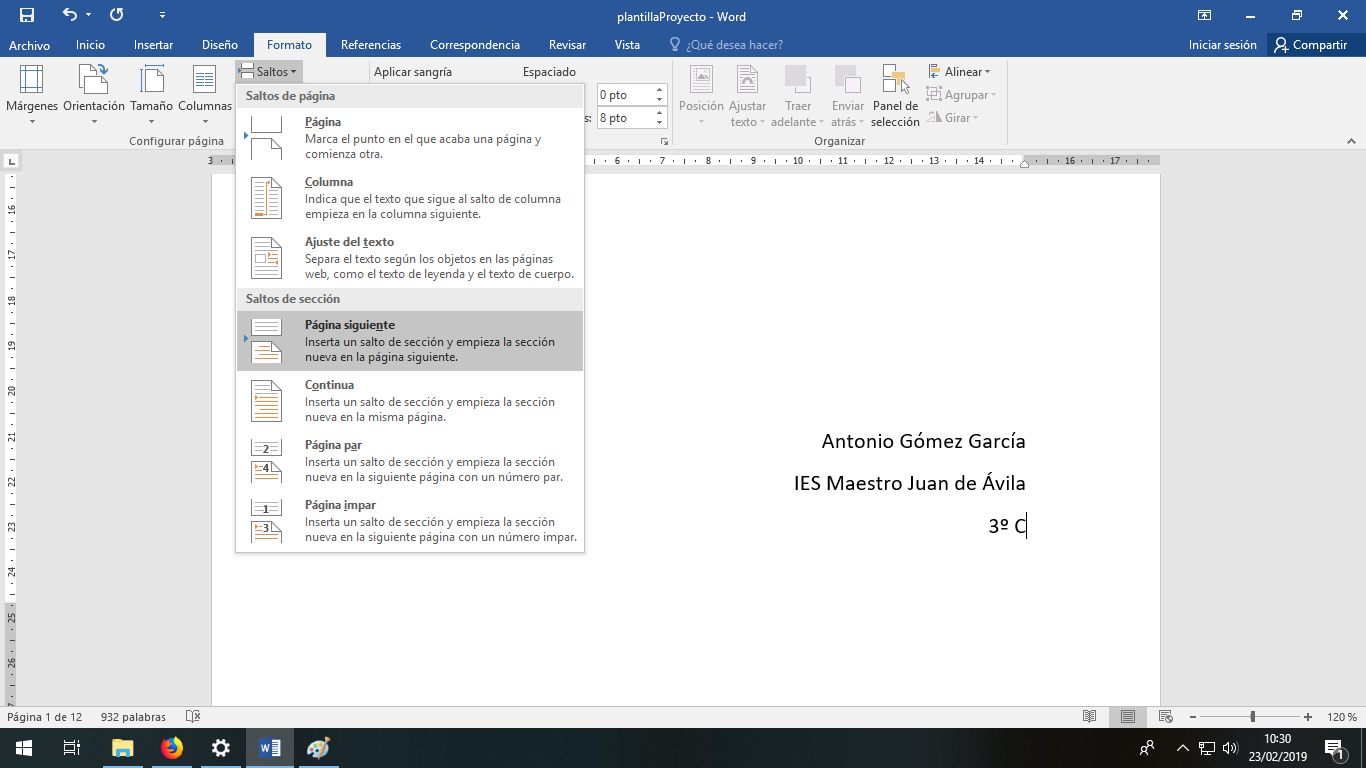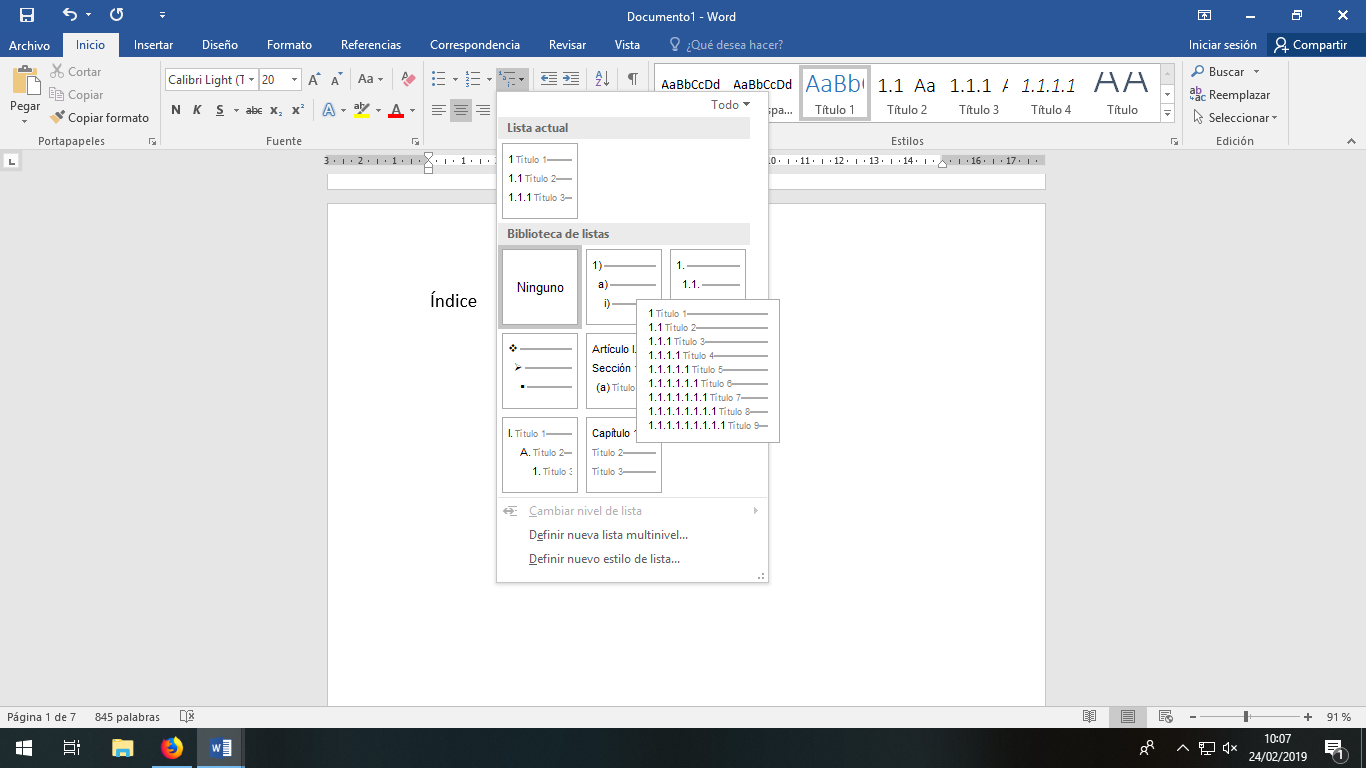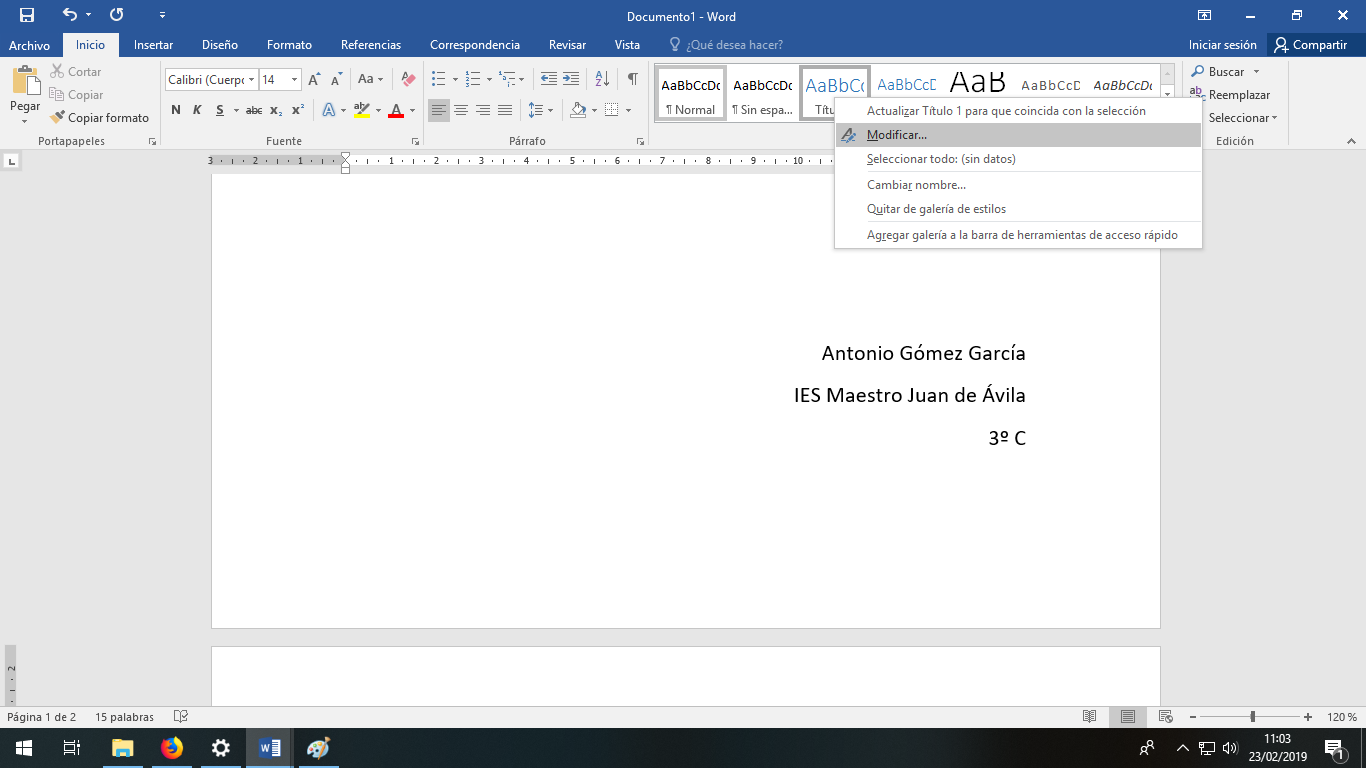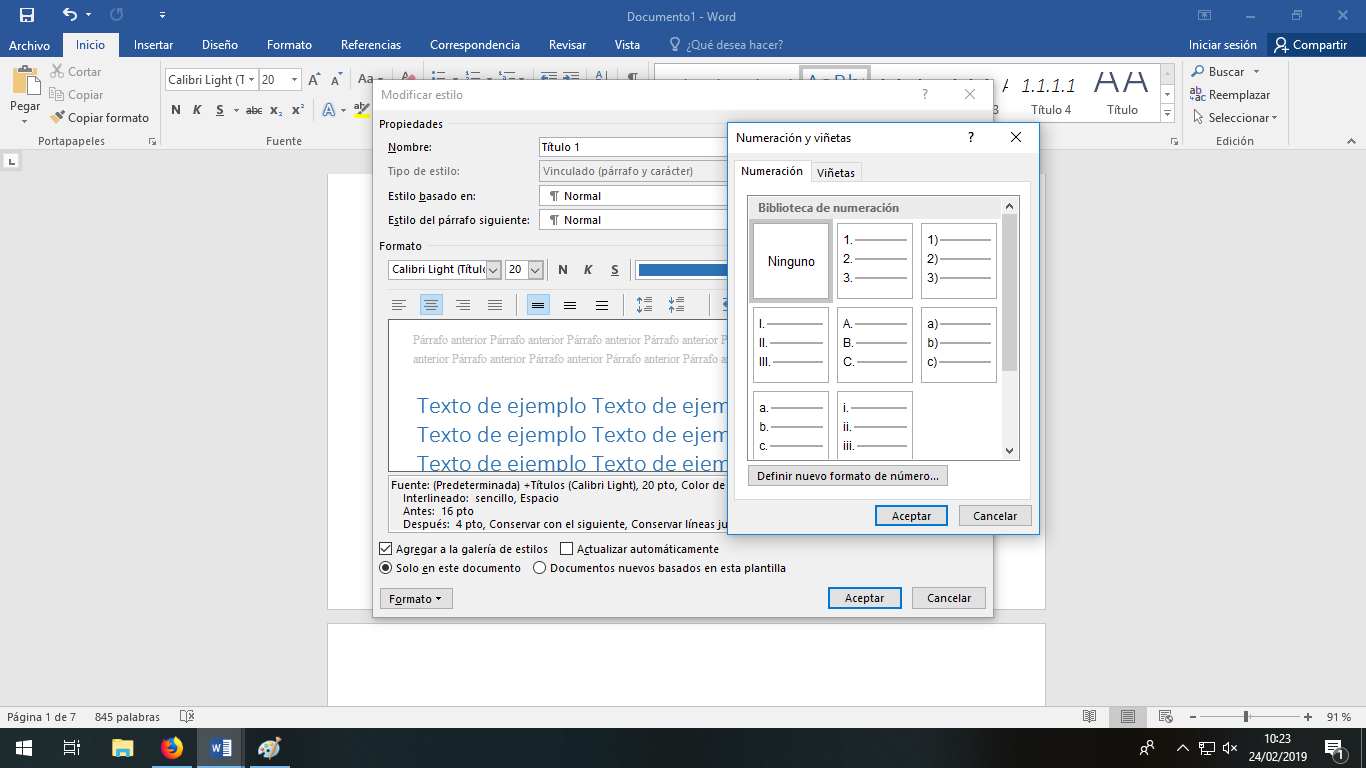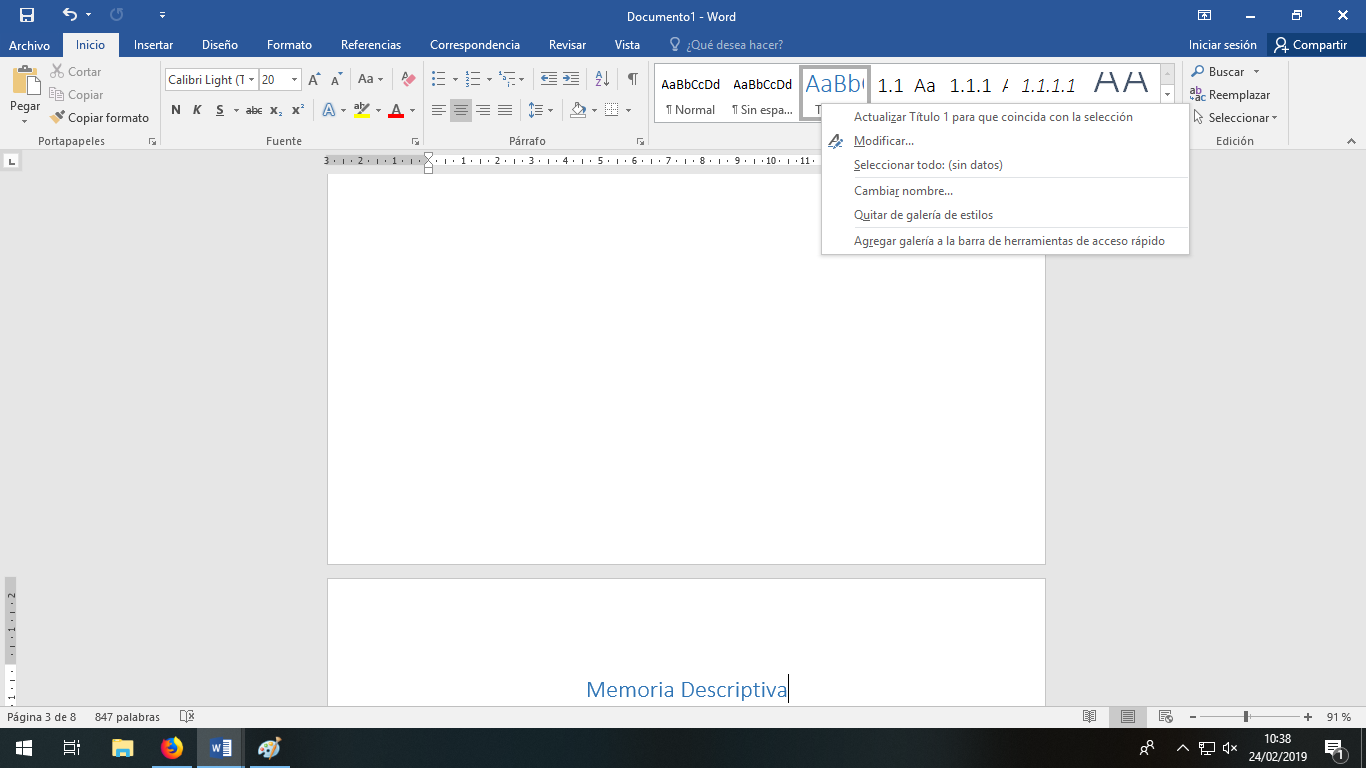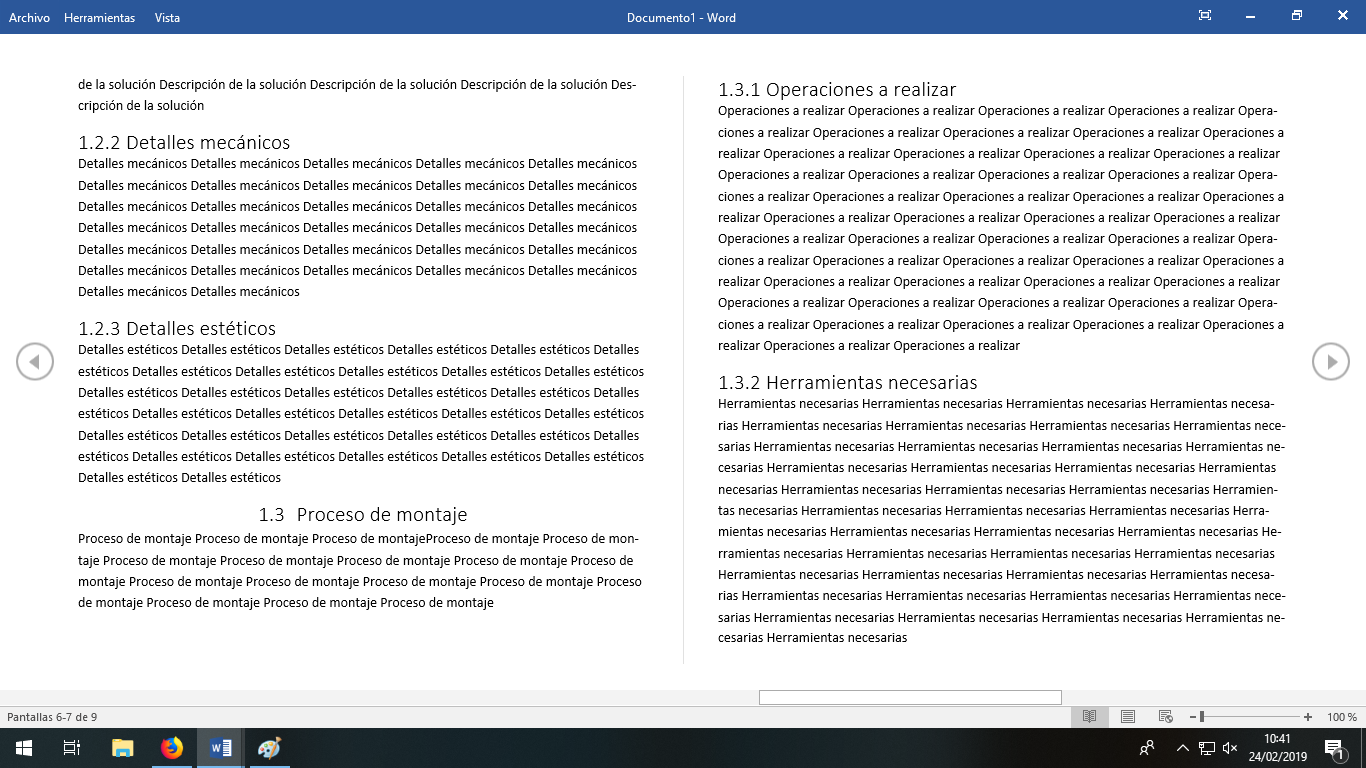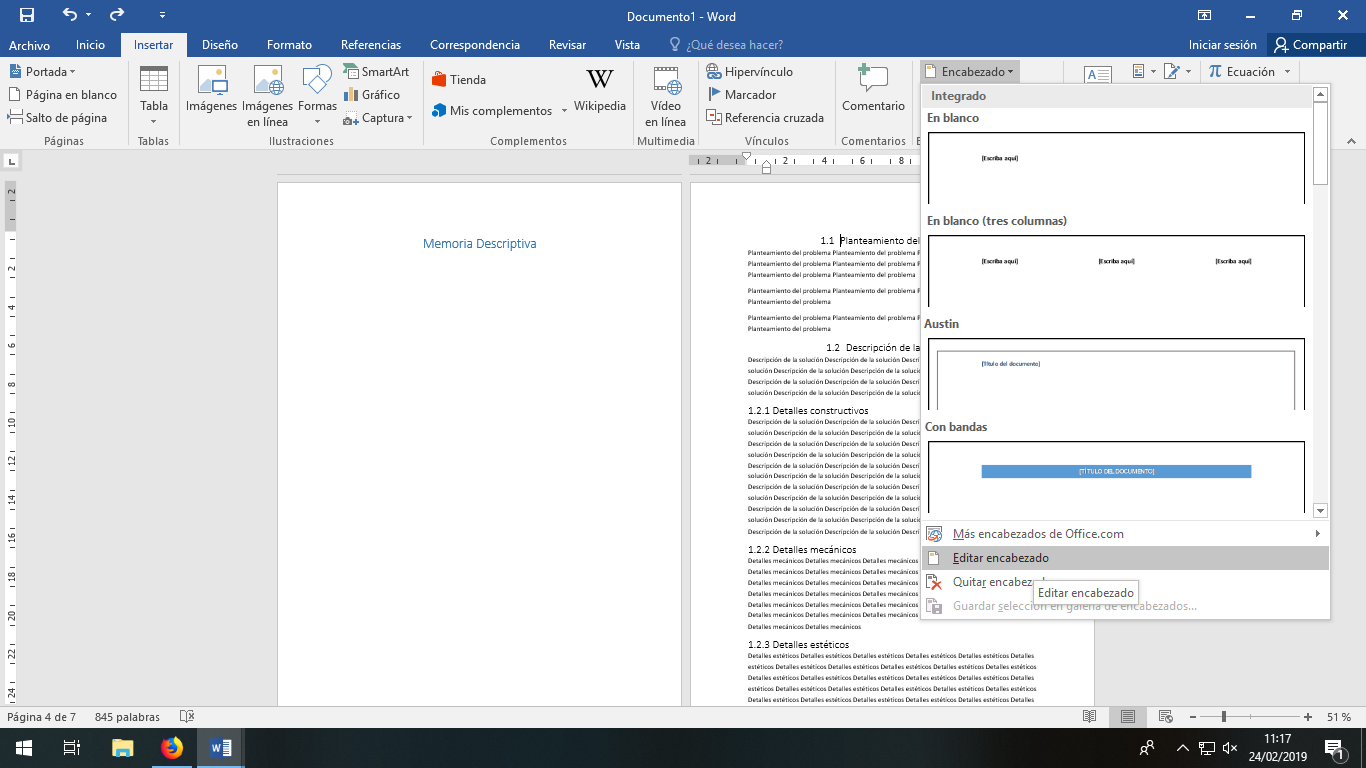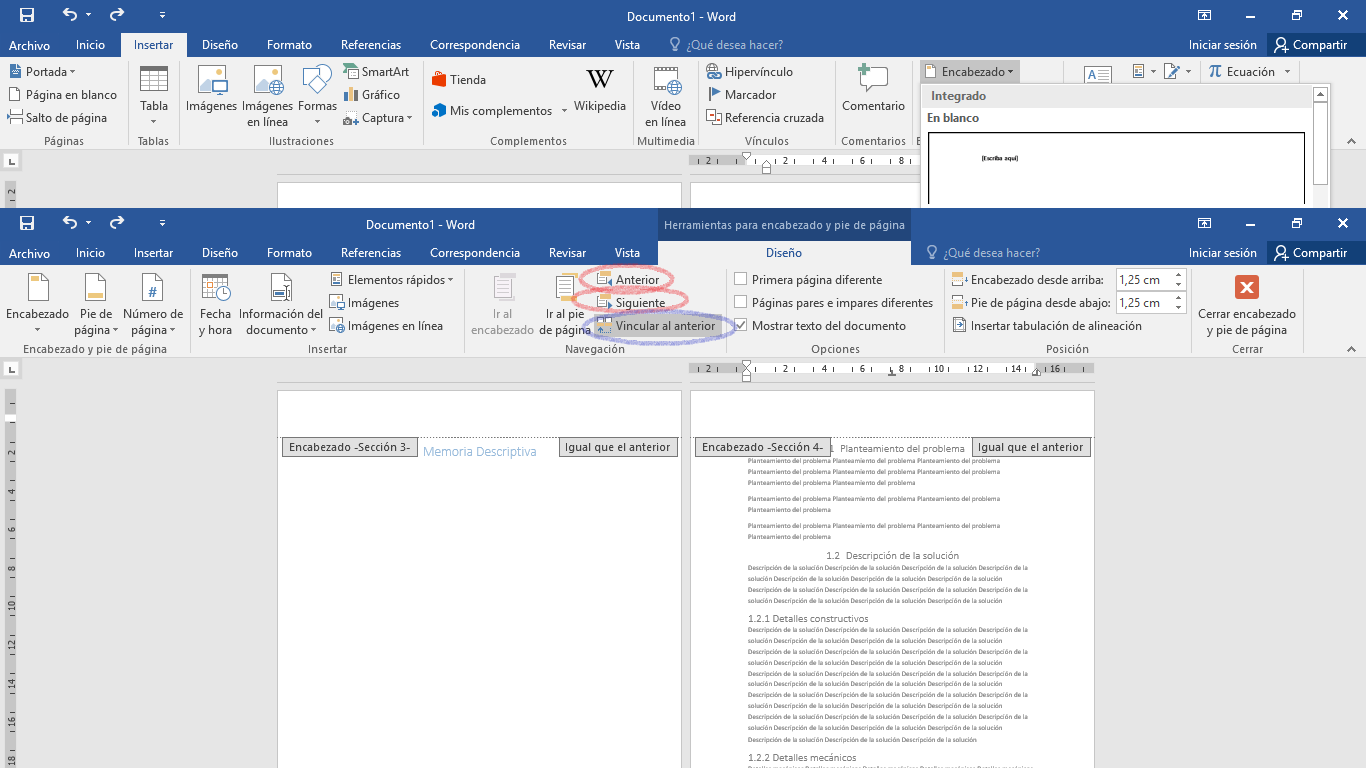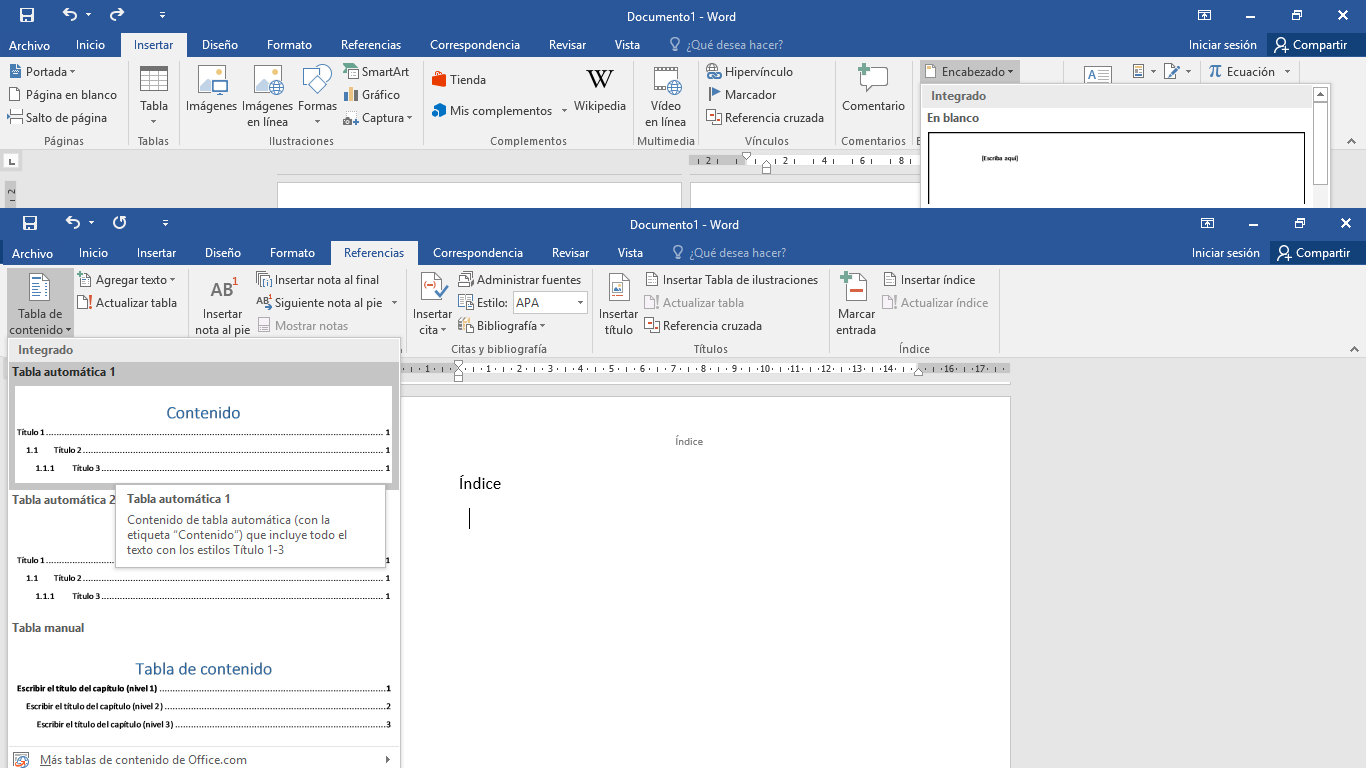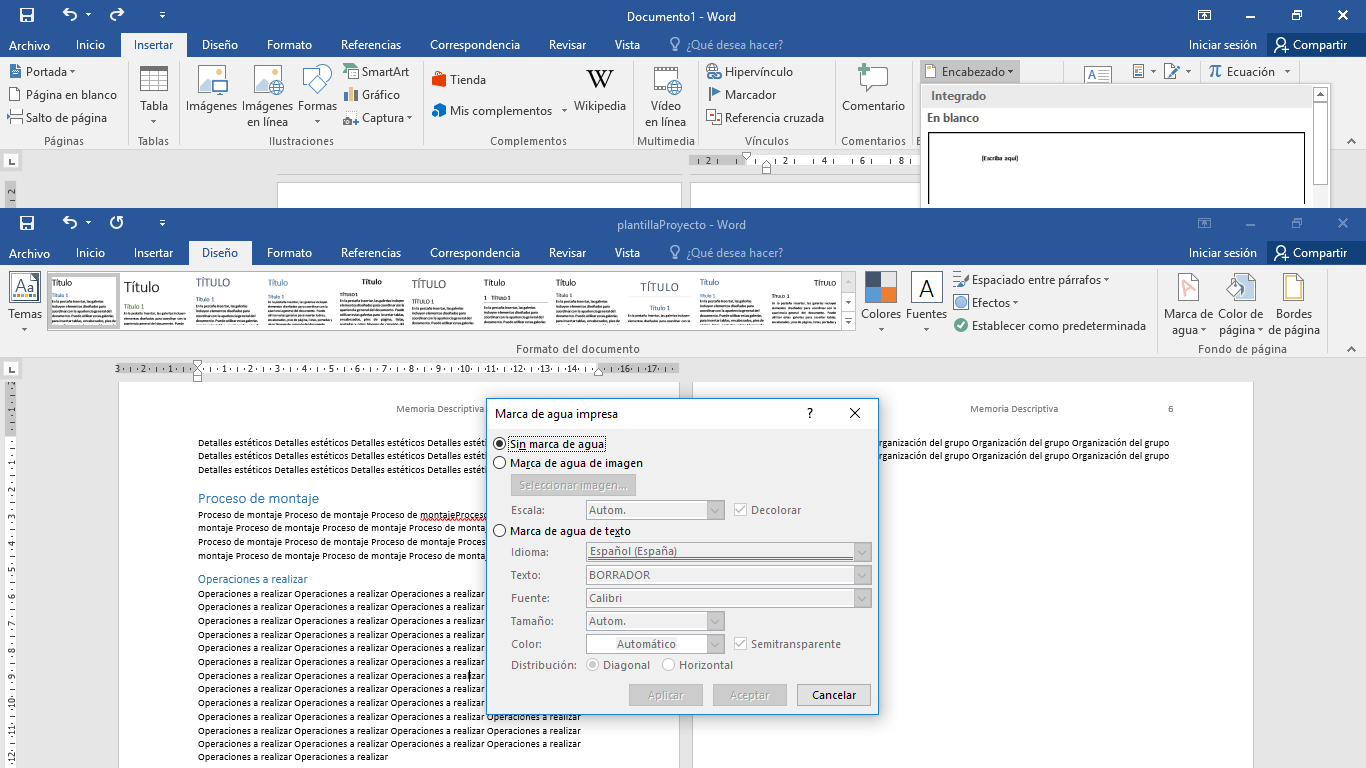¡Saludos a todos!
Normalmente los artículos en esta web están orientados a la Robótica, la Impresión 3D y la Programación enfocados desde la perspectiva de la Educación Secundaria, pero la involución que estoy detectando en mis alumnos de ESO estos últimos años sobre conocimientos ofimáticos me han convencido de la necesidad de redactar este artículo. Amigos alumnos, si me estáis leyendo, vuestro desconocimiento de todo lo que tiene que ver con el uso de un procesador de textos es impresionante.
Así que hoy vamos a aprender a dar formato a un documento que hay que hacer sí o sí todos los cursos en la materia de Tecnología: el Proyecto. El procesador de textos a utilizar no es necesariamente Word; de hecho, me reafirmo en mi idea de que en los institutos deberíamos trabajar siempre con software libre, pero me adaptaré a lo que hay por esta vez. De nada ;)
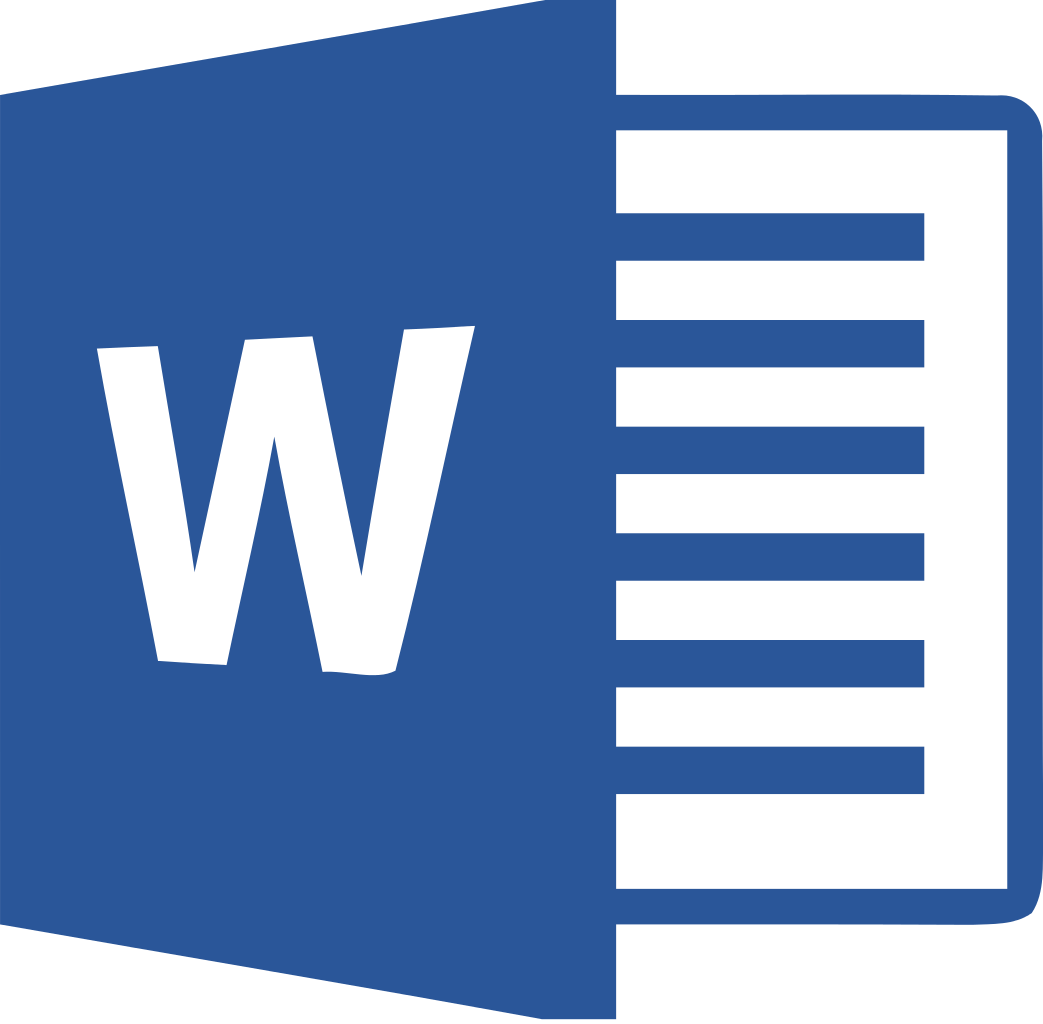
Subdocumentos de un Proyecto Técnico en ESO
Me atrevería a decir que hay tantos formatos de Proyecto Técnico como profes de Tecnología. Yo mismo, como profesor, intento adaptarme a la realidad de cada grupo de estudiantes, tanto por su edad como por su propio funcionamiento como grupo, y encargo documentos más o menos detallados en cada caso. Pero como rasgo común, todos los Proyectos Técnicos se componen, como mínimo, de tres subdocumentos:
- Memoria Descriptiva (como su nombre indica, describe tanto el objeto o sistema que se quiere construir, como la relación de materiales, herramientas, operaciones y procesos de organización que serán necesarios para conseguirlo).
- Presupuesto: debería incluir una Hoja de Mediciones, el resumen del presupuesto y una factura proforma. En este artículo sólo dejaremos un ejemplo muy simplificado, puesto que nuestro objetivo principal es aprender a dar formato a un documento.
- Planos: siguiendo una serie de pautas acordes a la normativa UNE o ISO que el profesor estime oportunas, suelen incluir vistas de las piezas principales, así como al menos una vista general del conjunto en perspectiva isométrica.
El documento general, el Proyecto Técnico, debe tener una PORTADA en la que aparezca el nombre del proyecto, con una IMAGEN adecuada al objetivo del trabajo, y con los datos del alumno o alumnos en la zona baja del folio, justificados a la derecha. Al final del documento habrá una CONTRAPORTADA que será un simple folio en blanco (lo cual, si se imprime, reconozco que es un gasto innecesario, PERO ES EL COLEGIO DE INGENIEROS, AMIGOS. NO TRATÉIS DE DESPERTAR SU CÓLERA. Se suele considerar norma). Entre estos dos papeles irán Memoria, Presupuesto y Planos.
No debe haber ni encabezado ni pie de página en PORTADA ni CONTRAPORTADA. Además, después de la portada debe haber un ÍNDICE, que construiremos de modo automático mediante la herramienta Tabla de Contenidos del Word.
Cada uno de estos tres subdocumentos deberá ajustarse a estas pautas:
- Tendrá su propia portada (basta con el nombre centrado a gran tamaño; no se suele considerar elegante incluir ninguna imagen. Como mucho, utilizad un WordArt para ello). No hay encabezado ni pie de página.
- En el resto del documento, en el ENCABEZADO constarán, por lo menos, el NOMBRE DEL DOCUMENTO y el Nº de página. En el pie de página, consignaremos por lo menos nuestro nombre. En cursos superiores, suelo pedir que se de un trato distinto a las páginas pares e impares, de modo que el nº de página, por ejemplo, aparezca a izquierda y a derecha del encabezado, pero no voy a ser tan estricto con vosotros por ahora.
- Sería interesante producir una MARCA DE AGUA, o dibujito semitransparente que impregne el texto de cada documento. Esta práctica está muy extendida en el mundo académico e industrial, junto con la publicación del documento en PDF (nunca, nunca, nunca colguéis un documento en formatos *.docx, *.doc, o *.odt, por ejemplo, si no queréis que os lo copien por la jeta).
¡En fín!. ¡Vamos allá!.
Portada
Bueno, este apartado es fácil. Iniciamos nuestro NUEVO DOCUMENTO, buscamos en Internet una imagen que nos guste (o podéis incluir una foto vuestra propia, si así lo preferís), y ya sabéis: click derecho->copiar imagen, click derecho->pegar imagen, o insertar imágenes (según el origen de la imagen que hayáis elegido).
El nombre del Proyecto irá encima o debajo de la imagen, en una tamaño de fuente bastante grande. Podéis usar un WordArt, si queréis. Al final de la página, justificado a la derecha, vuestros datos, en un tamaño entre 12 y 18.
Antes de pasar al índice, aprendamos un paso fundamental: aprender a realizar SALTOS DE SECCIÓN.
¿Qué son las secciones en Word?
Un documento en Microsoft Word puede tener una única sección, o tantas como páginas, o incluso varias secciones por página. Cada vez que cambiamos de sección, cambiamos el formato del documento. Eso significa que en cada sección podemos tener distintas organizaciones de encabezados, pies de página, división en columnas, formatos de página, etc... etc... Aquí tienes más información sobre el tema, por si te interesa.
Nosotros queremos distintos formatos (lo que nos exigirá un salto de sección) en las siguientes páginas:
- Al saltar de la portada general(sin encabezado ni pie de página) al índice (encabezado sin pie de página).
- Al saltar del índice (sólo encabezado) a la portada de la Memoria Descriptiva (ni encabezado ni pie).
- De la portada de la Memoria a la Memoria en sí (encabezado y pie de página).
- Del final de la Memoria a la portada del Presupuesto (sin encabezado ni pie).
- De la portada del Presupuesto al presupuesto en sí (encabezado y pie).
- Del final del Presupuesto a la portada de los Planos (sin encabezado ni pie).
De los planos en sí no decimos nada, porque es de suponer que es tarea del alumno confeccionarlos manualmente o con software de diseño CAD
Bueno, pues eso implica que vamos a necesitar seis secciones distintas. ¡Ojo!. No confundir los saltos de sección con los saltos de página. En el caso de los saltos de página, saltamos a la página siguiente, pero forzosamente la nueva página conservará el formato de la anterior.
Para insertar saltos de página, podemos tirar tanto del menú Insertar->Salto de página (en el grupo páginas), como del menú Formato->Saltos->Salto de página (en el grupo configurar página). Para insertar saltos de sección, en cambio, sólo podemos utilizar esta última opción.
Un salto de sección, por el contrario, puede producirse en la misma página si elegimos el salto continuo (con el consiguiente cambio de formato), saltar a la página siguiente (de modo parecido al salto de página, pero con cambio de formato), e incluso discriminar entre páginas pares e impares. Esta última opción no vamos a tocarla en este artículo.
Nuestro primer salto de sección
Como hemos insinuado antes, y por simplificar al máximo, nosotros vamos a trabajar sólo con el salto de sección a página siguiente. Así que nos colocamos al final del texto de la portada, y nos vamos al menú Formato->Saltos->Salto de página (en el grupo configurar página).
Veréis que aparecemos en una nueva página, y que aparentemente no hay diferencia con el salto de página. No os preocupéis de momento. Eso sí, dejad la palabra ÍNDICE en un tamaño de fuente grande. Hablemos un poquito de los estilos en Word.
La galería de estilos
Aunque aún no nos vamos a poner con ello, conviene ya saber que cuando insertemos nuestro índice automático con la tabla de contenidos de Word, tendremos que haber previsto que cada título que queremos que aparezca en dicho índice deberá haberse insertado con un estilo particular. En el menú Inicio->Estilos tenéis disponibles los más comunes, aunque si extendéis el menú veréis que podéis elegir entre un abanico de opciones mucho más amplio, e incluso podéis crear los vuestros propios. Por simplificar, aquí tenéis un resumen de las opciones que vienen por defecto en el Word (las que vamos a utilizar nosotros, aunque esto también se puede cambiar).
- Hay unos cuantos estilos de titulación llamados Titulo1, Titulo2, Titulo3... Que son los que Word busca por defecto (a menos que cambiemos esta configuración) para construir nuestro índice. Nosotros escribiremos las portadas de Memoria, Presupuesto y Planos con el estilo Titulo1, y el resto de subapartados con Titulo2 y Titulo3 donde así lo necesitemos.
- Debemos asegurarnos de elegir la lista multinivel que por defecto busca los estilos Titulo1, Titulo2 y Titulo3 para numerar automáticamente.
Empecemos por elegir la lista multinivel: en el menú Inicio, grupo de opciones párrafo, hay un botón desplegable para elegir la lista multinivel (véase la ilustración):
Aparece un nuevo menú de opciones, Modificar Estilo, del que nos interesa el botón Formato (abajo a la izquierda), que nos despliega un nuevo submenú del que elegiremos la organización por esquemas que más nos apetezca del abanico que se nos ofrece, pero ojo, que ya lleven incluidos los estilos Titulo1, 2 y 3 que vamos a usar. (Los más avispados ya habréis intuido que podéis personalizar esto también a vuestro gusto, y que podéis crear vuestra propia lista incluyendo los estilos que más os apetezca; nada que objetar, siempre y cuando el documento lleve un formato correcto). Si os fijáis, yo en particular he elegido el estilo que va numerando como 1., 1.1., 1.1.1, etc... a medida que vamos bajando de nivel.
El primer nivel, Titulo1, corresponderá a los títulos de la Memoria Descriptiva, Presupuesto y Planos, que a su vez harán las veces de título de portada para cada subdocumento. Si no queréis que aparezca el número al lado del texto, porque no os parezca elegante para vuestra portada, o si queréis cambiar el modo de numerar dicho estilo, podéis modificar esto en el menú Inicio, grupo de opciones Estilos, hacer click derecho en dicho estilo, y seleccionar la opción Modificar.
En el cuadro de opciones que aparece, pinchad en el botón Formato (abajo a la izquierda), que despliega un nuevo submenú del que elegiremos Numeración.
Como podéis ver en la ilustración, ya sólo tenéis que elegir el estilo de numeración que más os vaya para el estilo que estamos modificando, o como siempre, y para los más aventureros, podéis crear vuestro propio modo de numeración.
¡Eso es todo por hoy en cuanto a los estilos! ¡Continuemos construyendo nuestro documento!
Esquema de nuestro Proyecto Técnico
Si recordáis lo último que hicimos, teníamos un documento con sólo dos secciones: la de portada y la de índice. Como comentamos al principio del artículo, hay tantos guiones de Proyecto como profes de Tecnología, pero nosotros nos vamos a decantar por el siguiente guión (y recordad: cada nivel de esquema se hará en nuestro procesador de textos con los estilos Titulo1, Titulo2 y Título3; el resto del texto, por supuesto, usará el estilo normal que se suele aplicar por defecto:
- Memoria Descriptiva
- Planteamiento del problema
- Descripción de la solución
- Detalles constructivos
- Detalles mecánicos
- Detalles estéticos
- Proceso de montaje
- Operaciones a realizar
- Herramientas necesarias
- Organización del grupo de trabajo
- Presupuesto
- Hoja de mediciones
- Factura proforma
- Planos
Según esta descripción, por ejemplo, Detalles constructivos iría numerado como 1.2.1, mientras que Proceso de montaje sería el 1.3. Con ese detalle organizativo aclarado, podemos continuar construyendo nuestro documento.
Terminamos de dar formato al documento.
Bueno, pues después de esta explicación, continuamos a partir del índice, que estaba en la página 2 y sección 2 (al final volveremos aquí a insertar nuestra Tabla de Contenidos). Utilizando la herramienta Formato->Saltos->Salto de Sección->Salto a Página Siguiente, creamos la sección 3 (portada de la Memoria Descriptiva), donde con el estilo Título 1 escribiremos precisamente eso, Memoria Descriptiva.
Esta sección no debe llevar ni Encabezado ni Pie de Página. Nuevo Salto de Sección (ya llevamos 4), y aquí comienza nuestra Memoria Descriptiva (Llevará el encabezado con el nombre Memoria Descriptiva y el número de página, y un pie de página con nuestro nombre y grupo. Esto lo haremos después).
Escribimos nuestra memoria utilizando los estilos Titulo2 y Titulo3 para encabezar cada capítulo del documento. A continuación, nuevo Salto de Sección para la portada de los Presupuestos (sin encabezado ni pie de página), otro para los Presupuestos en sí (encabezado y pie de página del mismo estilo que la Memoria Descriptiva), que llevarán la hoja de mediciones y la factura proforma, y otro final para la portada de los planos (entiendo que los planos en sí los confeccionaréis aparte).
Encabezados y pies de página
Para movernos por los encabezados y pies de página, trabajaremos desde el menú Insertar->Encabezado (o Pie de Página, empezad como queráis). Podríamos elegir alguno de los que vienen por defecto, pero a los que no sabemos mucho nos va a resultar mucho más cómodo elegir la opción EDITAR ENCABEZADO para hacerlo manualmente.
Se abrirá un nuevo menú con TODAS LAS OPCIONES QUE NECESITAMOS para personalizar nuestro documento a este respecto. Como podéis ver en la ilustración de abajo, podremos ver en pantalla en todo momento si estamos en Encabezado o en Pie de Página, en qué sección estamos (esto es importante), y lo más importante de todo (marcado en azul), si la sección en la que estamos está MARCADA COMO VINCULADA A LA SECCIÓN ANTERIOR. Si no lo desmarcamos, cualquier cambio que hagamos en una sección se comunicará a todas las secciones vinculadas.
Así que el primer paso es pasearnos por todas las secciones y dejar desmarcada dicha opción (también he marcado en rojo los botones del menú que os permitirán moveros a lo largo del documento).
Después de hacer eso, ahora sí, editamos cada encabezado y pie de página para cada sección. Damos al botón de Cerrar Encabezado y Pie de página, y vamos preparándonos para terminar.
Formato apaisado para la hoja de mediciones
En ocasiones la tabla que queremos añadir para nuestra hoja de mediciones encontrará la orientación vertical del folio muy estrecha. Como ahora hemos definido varias secciones distintas, si así lo queremos, podemos colocarnos con el cursor en la sección que deseemos cambiar, y desde el menú Formato, en el grupo de opciones Configurar Página, cambiamos la Orientación a Horizontal.
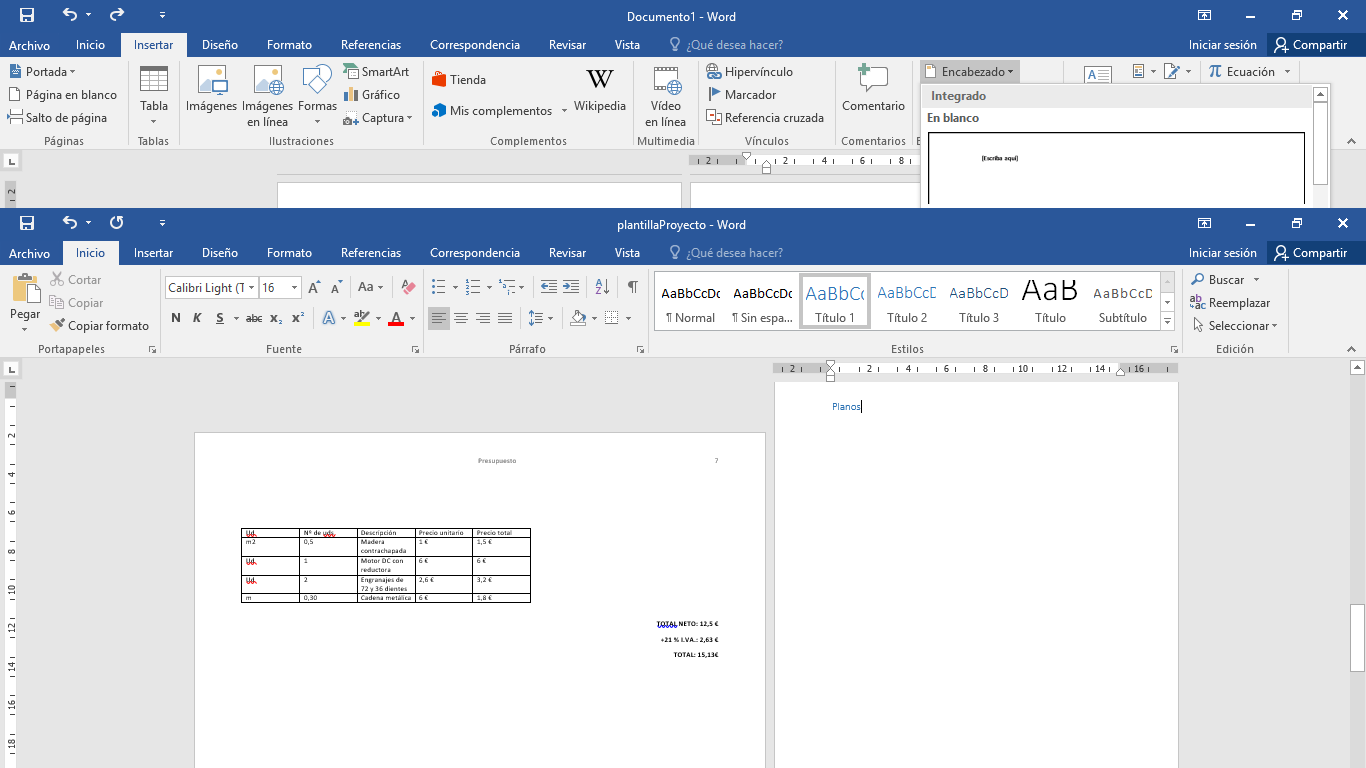
Eso sí, al estar en la misma sección, la factura proforma también se editará como apaisada. Si quisiérais que este apartado vaya en vertical, ya supondréis que tendréis que implementar otro cambio de sección.
Insertando nuestra Tabla de Contenidos
Como todo ya está preparado, veréis que insertar un índice de forma automática es un proceso casi supersónico. Nos vamos al menú Referencias, Tabla de Contenido, y seleccionamos el formato que mejor nos venga (o, como siempre, los más adelantados pueden crear el suyo propio).
Como puedes ver, se ha generado de modo automático un índice que además se adaptará a cualquier cambio que hagáis a posteriori. Si, por lo que sea, después hay que añadir o quitar texto, de modo que el número de página en cada apartado cambiara, sólo habría que darle la orden de actualizar haciendo click en la Tabla de Contenidos con el botón derecho.
Añadiendo nuestra marca de agua
Como ya os he dicho antes, es práctica común colgar cualquier documento en Internet en formato *.pdf y con una marca de agua que prevenga (al menos en parte) el plagio por parte de cualquier otro usuario. Esto tampoco nos llevará mucho. Simplemente nos vamos al menú Diseño->Marca de Agua->Marca de Agua Personalizada y decidimos si queremos insertar alguna imagen o un texto. Desgraciadamente, Word nos pondrá dicha marca de agua en TODAS las páginas, independientemente de nuestra estructura de secciones. Para realizar marcas de agua personalizadas, tendríamos que insertar una imagen desde el menú de edición de Encabezados y Pies de página, ajustarla para que quede detrás del texto y jugar con su porcentaje de transparencia, lo que quizás sea algo más difícil para alumnos de 2º y 3º de ESO. Yo, con mis alumnos, me conformo con la opción simple.
¡Ya hemos acabado!
Pues sí. Ya está acabado el artículo, por lo menos. Problema vuestro será, ahora que ya sabéis dar formato a un documento técnico, REDACTARLO además correctamente y con toda la información necesaria para construir la máquina o sistema que estéis diseñando. Pero eso, como decía Michael Ende, es otra historia y habría que contarla en otro momento. Hasta entonces, os dejo aquí un ejemplo en pdf de cómo debería quedar un documento de acuerdo a lo explicado. Así que eso es todo por hoy, amigos. ¡Sed felices!. ¡Siempre creciendo!. ¡Siempre aprendiendo!. ¡Cultura Maker!